سلام دوست من ; در این مقاله از مبنا محتوا قصد داریم به آموزش نوشته ها در وردپرس بپردازیم .
وردپرس یکی از سیستم های مدیریت محتوا یا به اختصار cms هایی است که در دنیا بیشترین طرفدار را به خود اختصاص داده است . تا کنون ۱۰ میلیون وبسایت در فضای وب راه اندازی شده اند که حدود ۳ میلیون از آن ها با وردپرس ساخته شده اند . وردپرس با رابط کاربری ساده و در عین حال کاربردی ، طراحان سایت را از کد نویسی های وقت گیر تا حد زیادی خلاص کرده است .
اکنون قصد داریم به آموزش کامل بخش نوشته ها در وردپرس بپردازیم و همچنین زیر منو های آن را با هم بررسی کنیم .
فهرست این مطلب
آموزش نوشته ها در وردپرس
بخش نوشته ها در وردپرس شامل چهار زیر منوی زیر می باشد :
- همه نوشته ها
- افزودن نوشته
- دسته ها
- بر چسب ها
در ادامه به طور مفصل به بررسی آن ها می پردازیم .
۱- زیر منوی ” همه نوشته ها ” :
اگر روی گزینه همه نوشته ها در وردپرس کلیک کنید با صفحه ای مانند تصویر زیر مواجه خواهید شد .
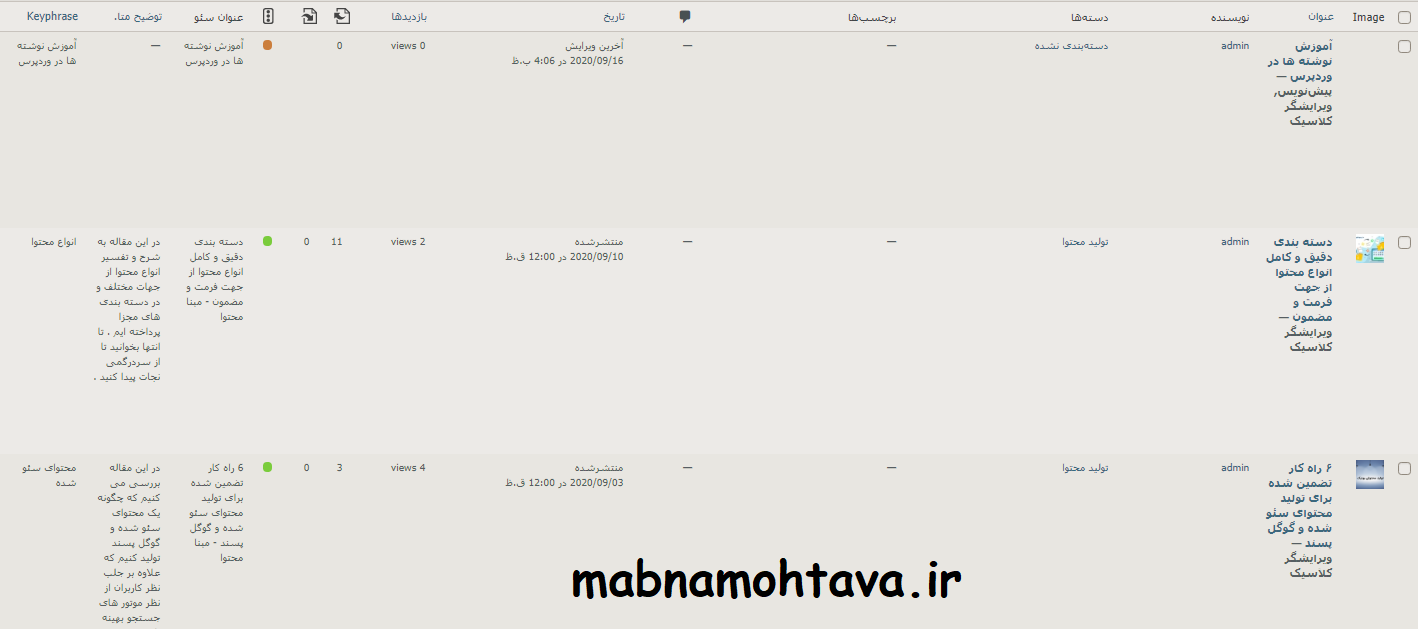
آموزش نوشته ها در وردپرس
این صفحه شامل ۱۳ بخش مجزا می باشد که به ترتیب از راست به چپ به بررسی آن ها می پردازیم :
۱- قسمت image ( تصویر ) :
هر نوشته ای که در وردپرس تولید می کنید ، به یک تصویر به عنوان تصویر شاخص نیاز دارد . در بخش image ، تصویر شاخص هر نوشته به صورت کوچک شده در کنار آن قرار می گیرد .
۲- قسمت عنوان نوشته :
در این بخش عنوان اصلی نوشته ( این عنوان با عنوان سئو متفاوت می باشد ) نمایش داده می شود . کاربری که وارد وبلاگ شما می شود ، با این عنوان نوشته شما را خواهد دید .
۳- نویسنده ( admin ) :
ممکن است یک وبسایت یک یا چند مدیر داشته باشد که همگی به بخش نوشته ها دسترسی دارند و نوشته منتشر می کنند . در این بخش می توانید بفهمید هر مقاله متعلق به کدام یک از مدیران سایت می باشد .
۴- دسته ها :
دسته بندی نوشته ها یکی از موضوعات بسیار مهم در حوزه سئو می باشد . در این قسمت مدیر می تواند ببیند که هر کدام از نوشته های خود را در کدام دسته قرار داده است .
۵- برچسب ها :
به هر نوشته معمولا تعدادی بر چسب تعلق می گیرد . برچسب ها بیان کننده موضوع کلی نوشته شما هستند . در این قسمت می توانید برچسب هایی که برای هر نوشته وارد کرده اید را مشاهده کنید .
۶- بخش دیدگاه ها :
این قسمت که با آیکونی شبیه آیکون پیامک در وردپرس نمایش داده می شود ، تعداد دیدگاه ها و نظراتی که در هر نوشته ایجاد شده اند را مشاهده می کنید که با کلیک روی آن می توانید محتوای آن ها را مشاهده کنید .
۷- تاریخ :
این بخش تاریخ و زمان آخرین ویرایش نوشته یا انتشار آن را به میلادی مشخص می کند . از این بخش می توانید بفهمید هر نوشته را آخرین بار در چه تاریخ و ساعتی ویرایش یا منتشر کرده اید . همچنین می توانید بفهمید هر کدام از نوشته های شما منتشر شده اند یا خیر .
۸- بازدید ها (Views ) :
قسمت بازدید ها تعداد دفعاتی که محتوای شما مورد بازدید قرار گرفته است را مشخص می کند .
۹- لینک های داخلی و خارجی :
در بخش بعد از قسمت بازدید ها دو آیکون را مشاهده می کنید . آیکون اول از سمت راست تعداد لینک هایی که از نوشته شما به یک سایت خارجی داده شده است را نشان می دهد و آیکون بعدی تعداد لینک هایی که از نوشته ای در وبسایت خودتان ، به یک صفحه دیگر از وبسایت خودتان داده اید را مشخص می کند .
۱۰ – نمره سئو :
این قسمت مشخص می کند که هر کدام از نوشته های شما در چه وضعیتی از نظر سئو و بهینه سازی قرار دارند .
۱۱- عنوان سئو :
هر نوشته ۲ عدد عنوان دارد . یکی عنوان اصلی نوشته و دیگری عنوان سئو می باشد که در بخش ویرایشگر اسنیپت در وردپرس می توانید آن را مشاهده کنید . این بخش عنوان سئو هر نوشته را در مقابل آن به نمایش می گذارد .
۱۲- توضیح متا :
توضیحات متا نیز مانند عنوان سئو در بخش ویرایشگر اسنیپت قابل ویرایش و مشاهده می باشد . در این بخش ، توضیحات متا هر نوشته ، در مقابل آن به نمایش گذاشته می شود .
۱۳- keyphrase:
این قسمت کلمه کلیدی کانونی هر نوشته را مشخص می کند .
۱- زیر منوی ” افزودن نوشته ” :
اگر روی گزینه افزودن نوشته در نوار سمت راست در وردپرس کلیک کنید ، صفحه ای مانند تصویر زیر به شما نمایش داده خواهد شد .
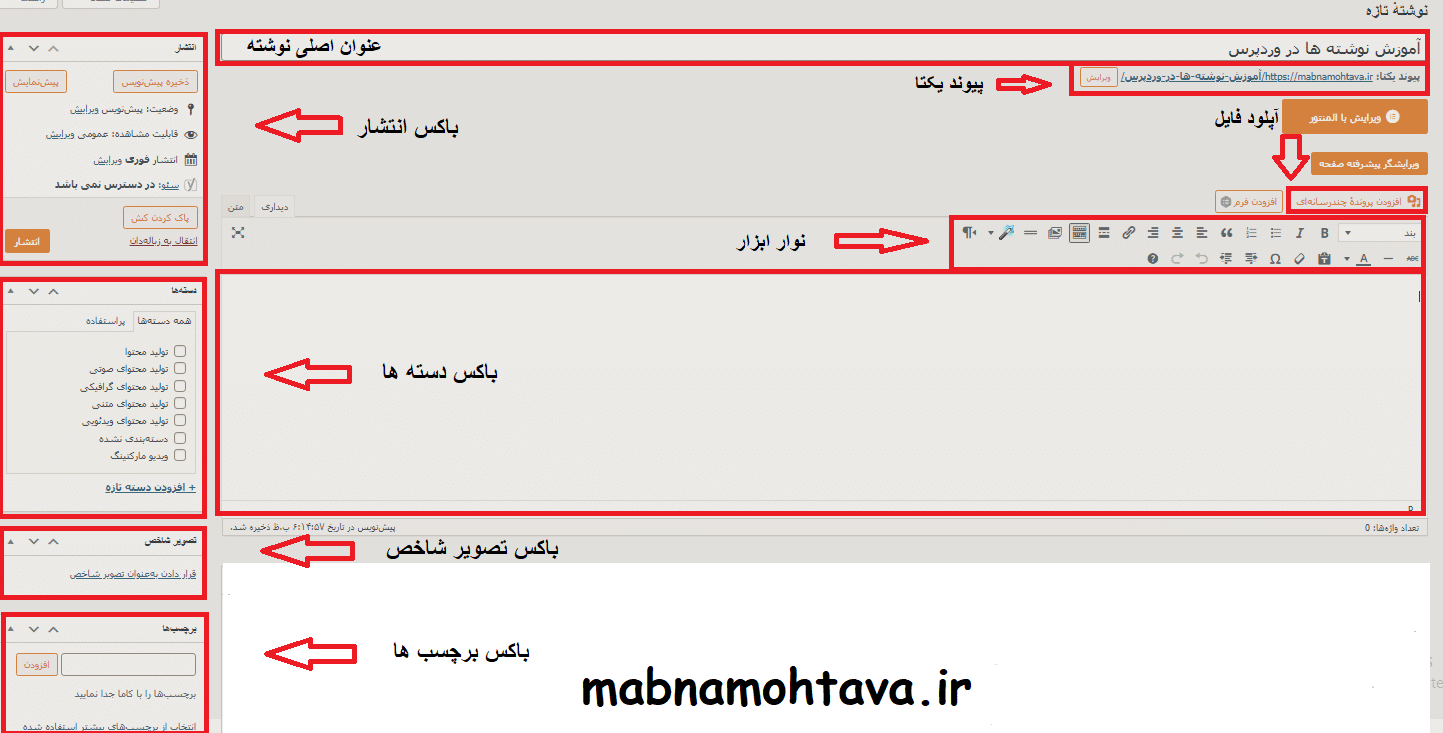
زیر منوی افزودن نوشته – آموزش نوشته ها در وردپرس
در این منو چند بخش زیر را مشاهده خواهید کرد :
۱- عنوان اصلی نوشته :
در این قسمت عنوان اصلی نوشته را وارد می کنیم و همان طور که گفتیم این عنوان ، همان عنوانی است که وقتی کاربر وارد وبلاگ شما شود آن را مشاهده خواهد کرد .
۲- باکس انتشار :
در این کادر وضعیت انتشار یا ویرایش نوشته ما مشخص می شود . در این باکس می توانید با استفاده از گزینه ” ذخیره پیش نویس ” ، نوشته خود را ذخیره و بعدا اقدام به ویرایش یا انتشار آن کنید و همچنین از طریق گزینه ” پیش نمایش تغییرات می توانید وضعیتی که نوشته شما بعد از انتشار خواهد داشت را مشاهده کنید . کلیک روی گزینه انتشار نیز منجر به منتشر شدن نوشته شما خواهد شد .
در باکس انتشار ۵ بخش زیر دیده می شود :
۱- وضعیت :
در این قسمت می توانید ببینید که نوشته شما منتشر شده است یا همچنان در حال ویرایش است .
۲- قابلیت مشاهده ( نمایانی ) :
در این بخش ۳ حالت را می توانید برای نوشته خود تنظیم کنید :
- حالت عمومی : وقتی نوشته را در حالت عمومی قرار می دهید برای همه کاربران به راحتی قابل دسترسی می باشد . در زیر حالت عمومی ، گزینه ای به نام سنجاق کردن به شما نمایش داده می شود که در صورتی که این گزینه را فعال کنید ، نوشته در صفحه آرشیو نوشته ها به صورت ثابت قرار می گیرد .
- حالت محافظت شده با رمز عبور : در این بخش می توانید مشاهده نوشته خود را به وارد کردن یک رمز عبور توسط کاربر مشروط کنید .
- حالت خصوصی : وقتی نوشته را در این حالت قرار دهید ، تنها مدیران سایت به آن دسترسی خواهند داشت .
۳- رو نوشت ها :
این بخش تعداد دفعاتی را نشان می دهد که یک نوشته ذخیره و دوباره ویرایش شده است .
۴- انتشار فوری :
این قسمت یکی از پر کاربرد ترین بخش های وردپرس می باشد . با استفاده از این بخش می توانید نوشته خود را در یک تاریخ و زمان معین به صورت خودکار منتشر کنید .
۵- سئو :
همان طور که گفتیم به هر نوشته یک امتیاز تحت عنوان نمره سئو تعلق می گیرد که در این بخش نیز نمایش داده می شود .
۳- باکس دسته ها :
در این بخش مشخص کنید نوشته شما جزء کدام دسته قرار بگیرد . انتخاب دسته مناسب برای هر نوشته یکی از مهم ترین موضوعات در حوزه سئو سایت می باشد .
۴- باکس بر چسب ها :
در این کادر می توانید تعدادی بر چسب برای نوشته خود انتخاب کنید .
۵- باکس تصویر شاخص :
در این بخش می توانید تصویر شاخص نوشته خود را آپلود کنید و همچنین آن را ویرایش کنید .
۶- نوار ابزار :
با استفاده از نوار ابزار می توانید یک مقاله را بنویسید و آن را ویرایش کنید . نوار ابزار در وردپرس به ما امکان تغییر رنگ متن ، برجسته کردن آن و امکاناتی نظیر این را می دهد .
۷- افزودن پرونده چند رسانه ای
با کلیک کردن روی این گزینه می توانید عکس ، ویدیو ، صدا ، گیف و سایر فایل ها را در وردپرس آپلود یا ویرایش کنید .
۸- پیوند یکتا :
در بخش پیوند یکتا که در زیرِ کادر عنوان قرار دارد ، می توانید url اختصاصی نوشته خود را تعیین کنید .
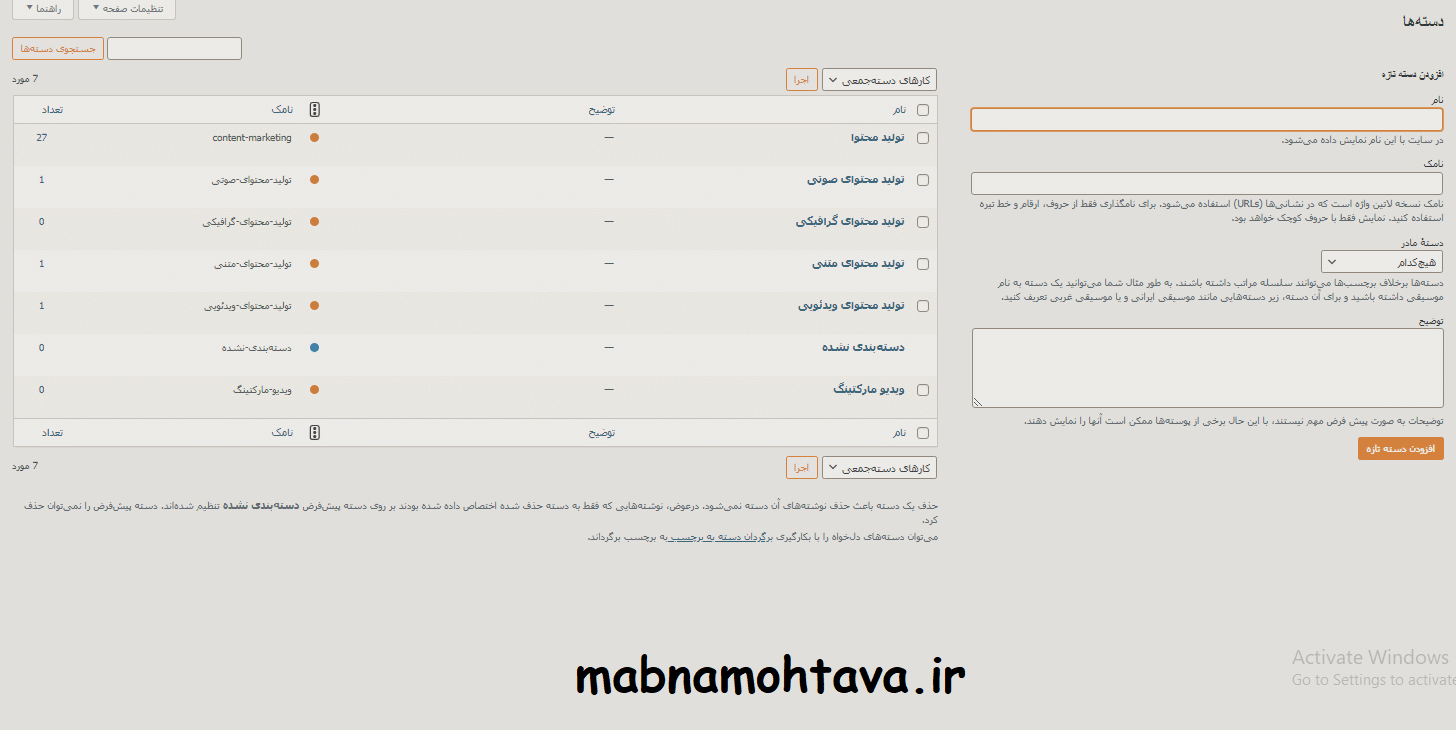
زیر منوی دسته ها – آموزش نوشته ها در وردپرس
۳- زیر منوی دسته ها :
در این قسمت می توانید دسته خود را ایجاد کنید ( برای انتخاب کردن دسته بندی باید به بخش ” دسته ها ” ، در کادر دسته ها که زیر مجموعه ” بخش افزودن نوشته است مراجعه کنید ) .
ساختن یک دسته شامل سه بخش می باشد :
۱- نام دسته :
در این قسمت می توانید برای دسته خود نام انتخاب کنید . دقت کنید که این نام ، همان نامی است که در سایت نمایش داده می شود .
۲- نامک :
نامک واژه یا جمله ای است که در url دسته استفاده می شود . سعی کنید نامک را به صورت انگلیسی وارد کنید . در صورتی که نامک را وارد نکنید ، به صورت پیش فرض از روی نام دسته شما انتخاب خواهد شد .
۳- دسته مادر :
این قسمت مشخص کننده دسته های اصلی یا فرعی وبسایت می باشد . به این صورت که اگر دسته مادر را روی هیچ کدام تنظیم کنید ، به عنوان دسته اصلی شناخته خواهد شد ; اما اگر دسته بندی دیگری را انتخاب کنید ، دسته جدید شما زیر دسته آن خواهد شد .
به عنوان مثال ما یک دسته اصلی به نام تولید محتوا ایجاد می کنیم . برای این که دسته تولید محتوا ، دسته اصلی باشد باید مادر دسته آن را روی هیچکدام تنظیم کنیم . حالا می خواهیم یک دسته جدید به نام تولید محتوای صوتی ایجاد کنیم و آن را زیر دسته تولید محتوا قرار دهیم . برای این کار پس از ایجاد دسته ، مادر دسته آن را روی دسته تولید محتوا تنظیم می کنیم . در این حالت دسته تولید محتوا ، دسته اصلی ، و دسته تولید محتوای صوتی زیر دسته آن قرار گرفت .
۴- توضیح دسته :
در این بخش می توانید توضیح کوتاهی را در مورد دسته وارد کنید .
در سمت چپ نیز می توانید دسته های ایجاد شده را ببینید . همان طور که می بینید در این بخش به ترتیب از راست به چپ ، نام دسته ، توضیحات دسته ، نامک و زیر دسته های هر دسته قرار دارد .
همچنین می توانید در این قسمت دسته های قبل را ویرایش یا حذف کنید .
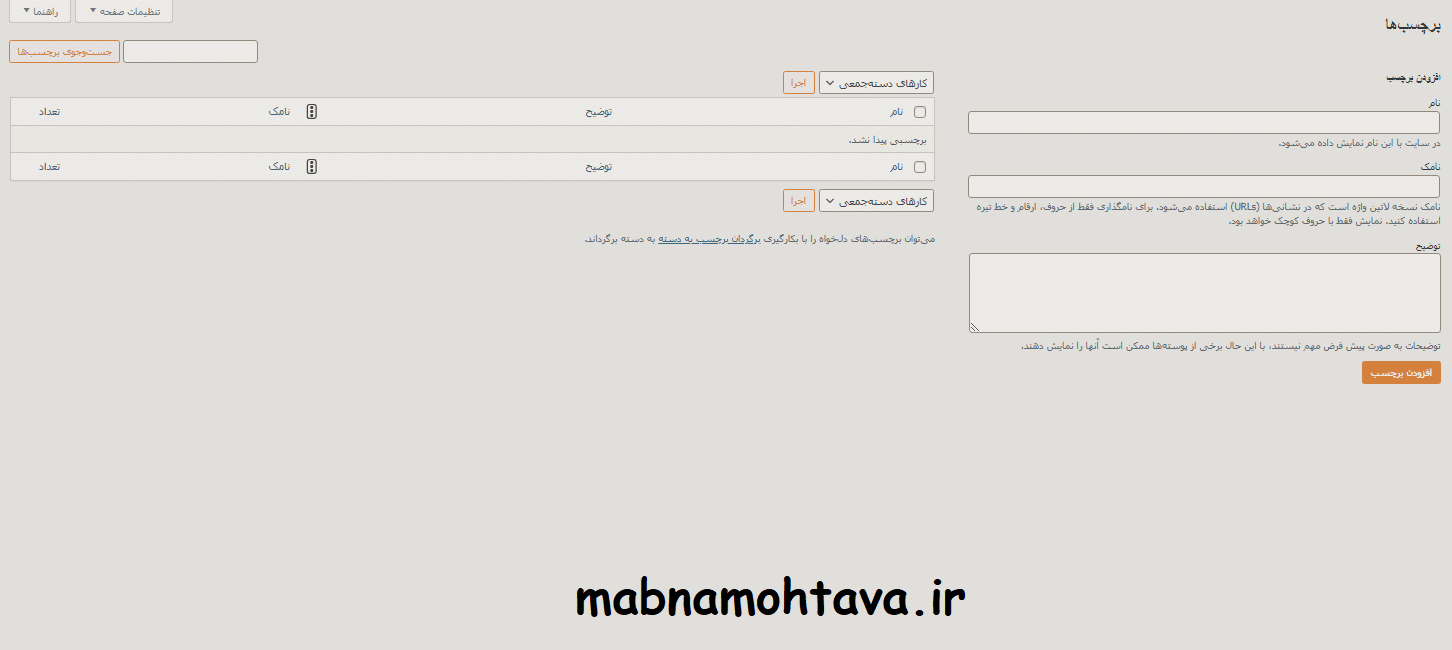
زیر منوی برچسب ها – آموزش نوشته ها در وردپرس
۴- زیر منوی برچسب ها :
بر چسب ها در واقع دو کاربرد اساسی دارند .
اول این که کاربر می تواند با کلیک کردن روی برچسب به نوشته یا نوشته های مرتبط با آن منتقل شود . به عنوان مثال ما یک نوشته در مورد تولید محتوای صوتی ، و نوشته دیگری در مورد سفارش موشن گرافیک منتشر می کنیم و در هر دو آن ها برچسب ” تولید محتوا ” را اضافه می کنیم . در صورتی که کاربر روی بر چسب تولید محتوا کلیک کند هر دو نوشته برای او نمایش داده خواهد شد .
کاربرد دوم برچسب ها تقویت سئو سایت و معرفی موضوع کلی نوشته به گوگل می باشد .
و اما یک نکته حیاتی :
در چند مدت گذشته الگوریتم های گوگل در مورد برچسب گذاری نوشته ها تغییر پیدا کرد و به تازگی گوگل هر بر چسب را یک صفحه جدید محسوب می کند و امتیاز صفحه اصلی را بین آن صفحه و زیر صفحه های آن تقسیم می کند .
با این حساب وقتی کاربر کلمه کلیدی را سرچ می کند چندین صفحه از وبسایت شما برای او نمایش داده می شود که تنها یک مورد از آن ها حاوی محتوا است و در صورت کلیک کردن روی بقیه url ها با صفحه ۴۰۴ مواجه خواهد شد که این به خودی خود برای سئو سایت بسیار مضر می باشد .




دیدگاه خود را ثبت کنید
تمایل دارید در گفتگوها شرکت کنید؟در گفتگو ها شرکت کنید.